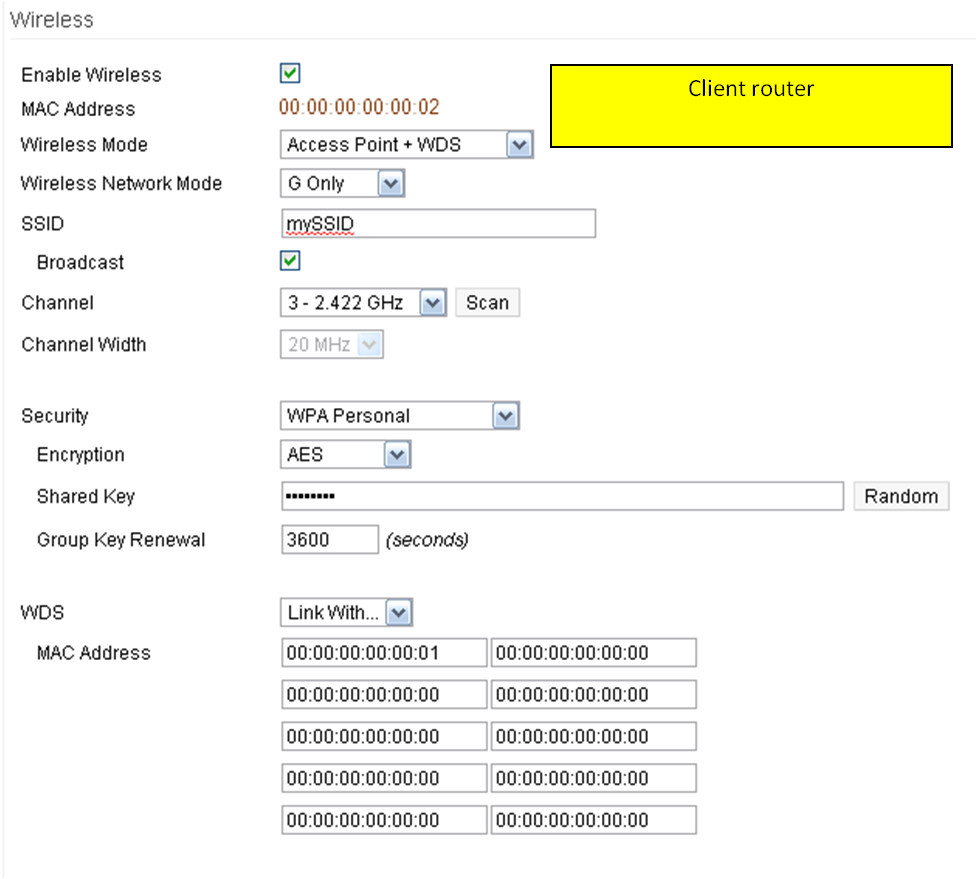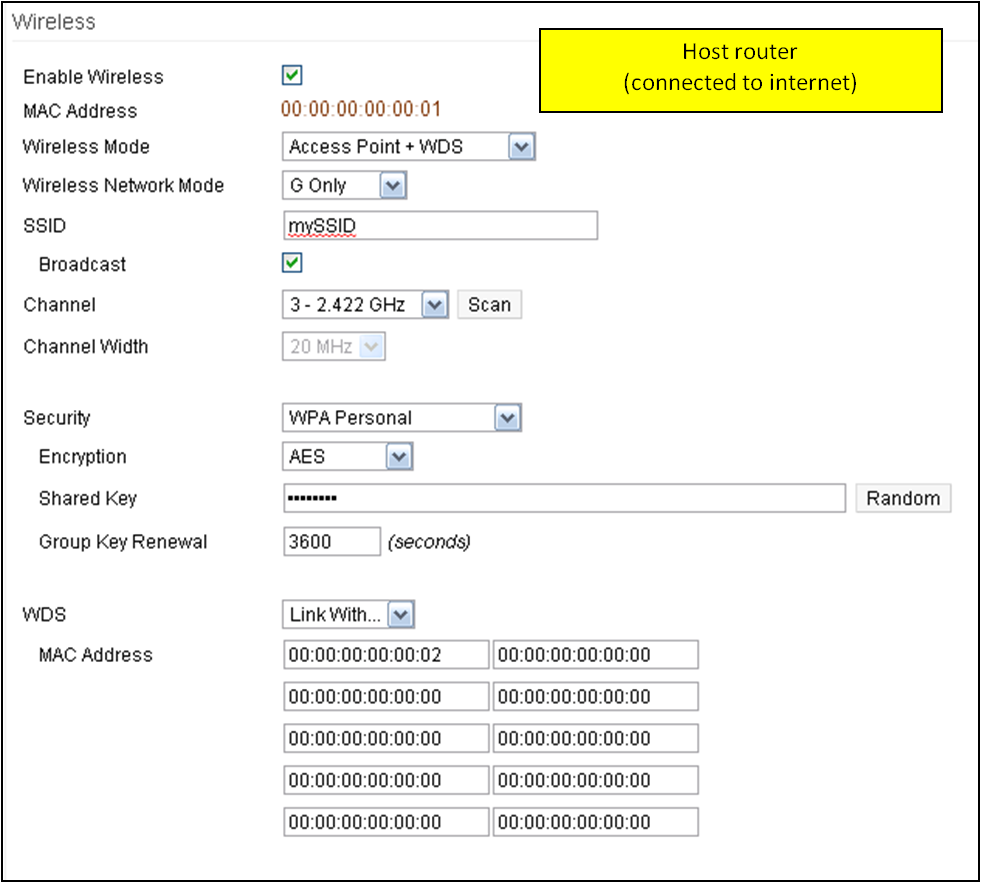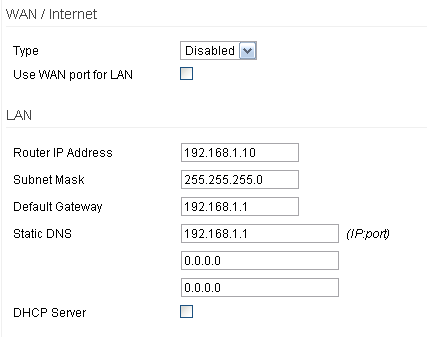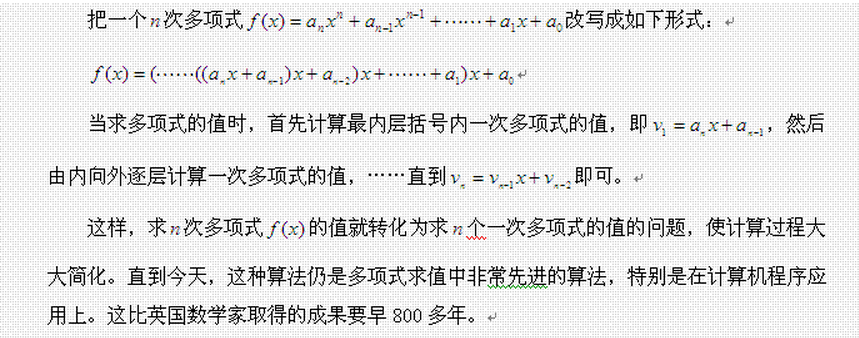Wireless Distribution System (WDS) allows a wireless network to be expanded using multiple access points without the need for a wired backbone to link them, as is traditionally required (Wikipedia). This how to is specific to Asus RT-N16 and Linksys Linksys WRT54G/GS/GL setup using Tomato firmware.
Some basics before we get to the instructions:
- Assumes you have Tomato firmware installed on both routers (best to use the same versions eg. 1.28 on both)
- The host router is the router which does have the internet connection and is going to share it with other routers. In this case I’m using my Asus RT-N16
- The client router is the router which does not have an internet connection (Linksys WRT54G/GS/GL).
- Take note of your wireless MAC address for both routers, Status -> Overview-> Wireless -> MAC Address
Step-by-step Instructions
- For the client router (Linksys WRT54G), on the Basic -> Network page, in the WANsection: set type to Disabled and Use WAN port for LAN unchecked
- on the Basic->Network page, in the LAN section:
- set the Router IP Address to a static IP in the range of the host router (e.g. if your hostrouter’s IP is 192.168.1.1, set your client router’s IP to 192.168.1.10).
- set the Subnet Mask to the same value as the host router (eg 255.255.255.0)
- set the Default Gateway to the host router IP address (eg 192.168.1.1)
- set the Static DNS to the host router IP address (eg 192.168.1.1)
- uncheck the DHCP Server to disable it (you can only have one DHCP server per network)
- For both the client router and the host router, on the Basic -> Network page, in the Wireless section:
- set the Channel to the same channel on both routers
- set Wireless Network Mode to G only on both routers---or same mode.
- set the host router’s Wireless Mode to Access Point + WDS
- set the client router’s Wireless Mode to Access Point + WDS
- set the WDS to Link With…
- on the host router, add the client router’s Wireless MAC address to the first MAC Address field
- on the client router, add the host router’s Wireless MAC address to the first MAC Address field
- click Save on both routers
- on the client router, set a Static DHCP (Basic–>Static DHCP) of the host router using the Wireless MAC.
- on the host router, set a Static DHCP (Basic–>Static DHCP) of the client router using the Wireless MAC.
- test settings by connecting to client and host router. If that works try connecting to the internet using a computer that is physically connected to the client router and then wirelessly. If you’re having issues, try unplugging both routers and then plugging back in.
- If you are unable to connect to your host router even with a wired connection, then you will need to reset the Asus RT N-16 as follows: remove the power cord, hold down the Red WPS button while plugging power in. You can then reload your backed up config file and try again.
- If you are unable to connect to your client router even with a wired connection, then you will need to reset the Linksys WRT54G/GS/GL as follows: hold down the reset button for 10 secs, remove the power cord and wait for 10 secs while still holding down the reset button, plug the power cord back in while holding down the reset button for 10 secs. You can then reload your backed up config file and try again.
- if everything is working you can now setup wireless encryption. set Security to WPA Personal, Encryption to AES on both routers